
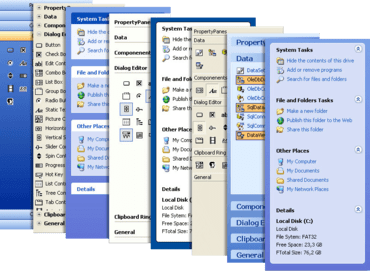
- #Codejock reportrecorditem edit options install
- #Codejock reportrecorditem edit options update
- #Codejock reportrecorditem edit options full
- #Codejock reportrecorditem edit options pro
M_ListCtrl.SetExtendedStyle(LVS_EX_FLATSB | LVS_EX_HEADERDRAGDROP | LVS_EX_GRIDLINES | LVS_EX_FULLROWSELECT ) M_ListCtrl.Create( LVS_REPORT | LVS_SHOWSELALWAYS | LBS_NOTIFY, CRect(0,0,400,200), this, IDC_LISTCTRL )

It just creates the CListCtrl object, adjust the font, define the columns and after that it fills it from a database. If you also want to change the item's text color then replace the code lplvcd->clrText = RGB(0,0,0) that you can find in the CColoredListCtrl::OnCustomDraw(NMHDR* pNMHDR, LRESULT* pResult) function.ĭid you adjusted the m_colRow1 & m_colRow2 variables ? Did you changed the textbackground color for your data? Check once again the example ! Below i am giving a snip of my code. The default text color is black RGB(0,0,0). If you want to change the default color of the rows, just replace the m_colRow1 and m_colRow2 variables in the CColoredListCtrl constructor with the colors you prefer. To use this code, add the CColoredListCtrl class to your project and replace any CListCtrl with this one. TODO: Add your message handler code here // and/or call defaultįor ( int i= 0 iFillRect(&rect,i %2 ? &brush1 : &brush0) You only need to add the code lines starting with private.Copy Code BOOL CColoredListCtrl::OnEraseBkgnd(CDC* pDC)
#Codejock reportrecorditem edit options install
If you didn't install this library as part of your setup, install the D3 JavaScript library.īelow the Visual class declaration, insert the following class level properties. IVisualHost - A collection of properties and services used to interact with the visual host (Power BI).
#Codejock reportrecorditem edit options update
The four class-level private variable declarations.Īll the lines of code inside the constructor.Īll the lines of code inside the update method.Īll the remaining code lines below the update method, including the parseSettings and enumerateObjectInstances methods.Īdd the following lines of code at the end of the import section: The VisualSettings import: import from "./settings" Remove the following code lines from the visual.ts file. As part of the agreement, you must leave the comments at the top of the file. Permission to use the Power BI visual packages is granted free of charge under the terms of the Massachusetts Institute of Technology (MIT) License. Notice the comments at the top of the visual.ts file. Your visual is now running while being hosted on your computer. Open PowerShell and navigate to the folder you want to create your project in.Įnter the following command: pbiviz new CircleCard In this section you'll create a project for the circle card visual. If you need more information about Power BI service, and uploading files, refer to the Get started creating in the Power BI service tutorial. You can download this report and upload it to Power BI service, or use your own report. This tutorial uses the US Sales Analysis report. Set up your environment for developing a Power BI visual. Or Terminal (for OSX).Īn environment ready for developing a Power BI visual. Windows PowerShell version 4 or later (for Windows). VS Code is an ideal Integrated Development Environment (IDE) for developing JavaScript and TypeScript applications.

If you don't have one, sign up for a free trial.
#Codejock reportrecorditem edit options pro
Prerequisitesīefore you start developing your Power BI visual, verify that you have everything listed in this section.Ī Power BI Pro or Premium Per User (PPU) account.
#Codejock reportrecorditem edit options full
For the full source code of this visual, see circle card Power BI visual.


 0 kommentar(er)
0 kommentar(er)
